“Apophysis for Beginners – Part 1” by Stacy Reed
The Transform Editor:
Hit F4 to open the Transform Editor.
I just want you to see just how different the transforms have become. Go ahead, click on a triangle and move it around the grid and watch what happens in the preview on the right.
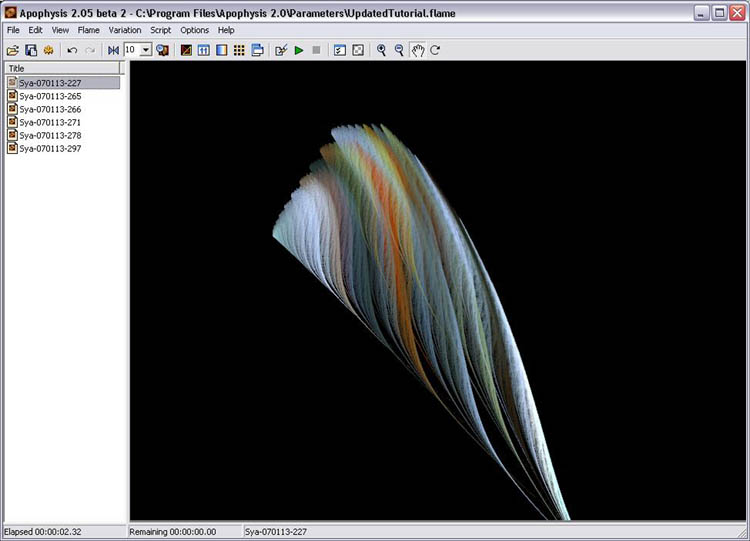 This formation above occurred just by moving and reshaping the transform triangles in the Transform Editor like so:
This formation above occurred just by moving and reshaping the transform triangles in the Transform Editor like so:
before
after
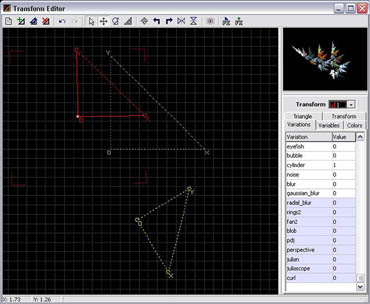
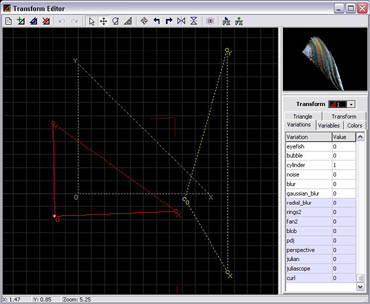
You can manipulate these triangles all you want. Move them around the grid to see how the two transforms interact with one another.
With transform 1 selected, choose the “Variations” tab and scroll down until you find the “cylinder” variation.
Click in the value field with your mouse and change the 1 to 0.7 to see what happens. Then try this… click your mouse in the variation field and drag your mouse from side to side. See how it increases and decreases the numerical value?
Now double click on the variation to make the value revert to 0.
Double click again change it back to 1. Remember that Options setting? (You can turn this feature on and off under the… you got it, the Editor tab)
Fun with transforms:
Now lets walk through some of the Transform Editor’s features.

This is the toolbar as of Apophysis 2.05 beta 2.
The first button creates a new flame from scratch.
The second button creates a new linear triangle.
The third duplicates the selected triangle
The fourth deletes the selected triangle
Then you have your Undo and Redo buttons and the rest I encourage you play around with. Then you have a move tool, a rotate tool, flip horizontally/vertically, etc. I will show you some handy shortcuts to make these tasks quicker.
Since you’re just learning, I will not go into the details and particulars of each variation, but will leave it up to you to continue your education by reading more tutorials and most importantly, with some fun hands-on learning.
Click the first button to create a new flame. It will create two linear transforms, one on top of the other.
Select the first transform and then click on the Variations tab.
Double click the Linear value to change it to 0.
Scroll down to Blur and give it a value of .4

In the same way, change the second transform from Linear 1 to Julian 1
Click on the Variables tab and change the julian_power value to 2 and the julian_dist value to 1.







Latest Comments