by Jahan Zaib
Hello everyone!
In this tutorial i will show you how to model a high definition building in 3ds Max 9. This is part 2 of my tutorial, you still need 3ds max 9 and some High Resolution Images of Buildings and Skyscrapers. You can not start without good reference images, they are important. U can get some from http://www.environment-textures.com – you will find high resolution images of buildings there.

..for modeling a building first you need a basic floor plane for the building design. Let me show you the basic floor plane what i mean and how it work …
So lets start it!!!
Step 01:select all , clone the ground floor and move it up as like in the picture.
Step 02:now need to add Railing in the empty area .first choose the area where i need to add Railing
then go to Shapes>Line>and start making line as like area shape.
Step 03:Geometry>ACE Extended>Railing >Pick Railing Path>click on Line.
make some changes
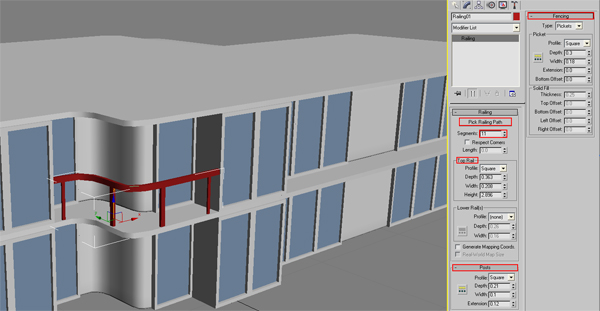

delete the line .
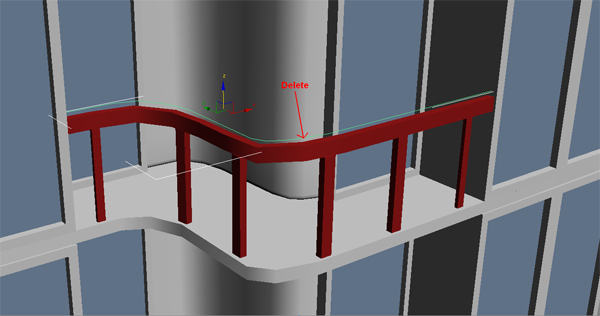
Step 04:just change the Railing color and use the same method for all Railing area in ground floor.

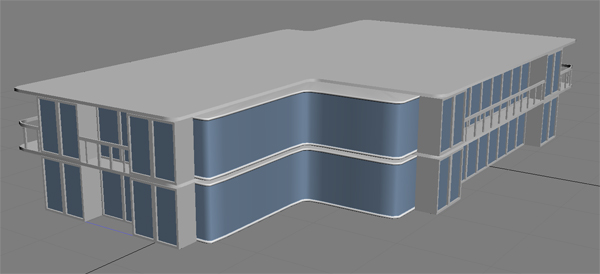
Step 05:Select the first floor and clone it 18 times.
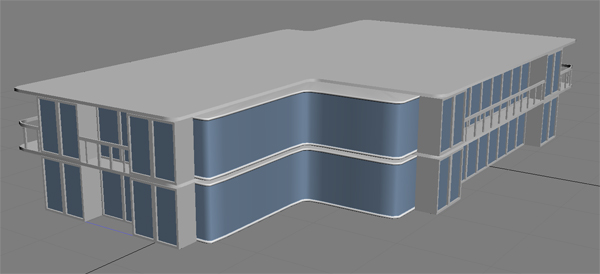

Step 06: Looks cool 🙂 now lets make a door for ground floor. select these two windows, just make
some changes in windows.
go to Editable Poly> click on Attach and attach both windows.
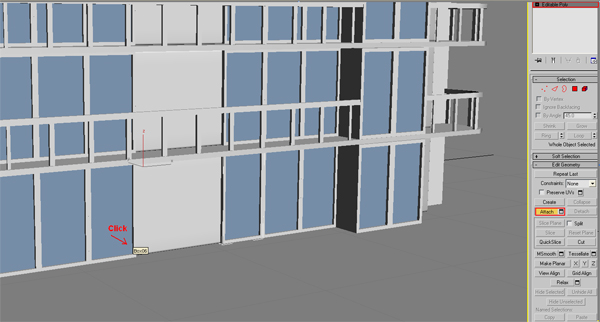
Step 07:start editing in this window for change it in door. select the vertexes and move close the vertexes position.
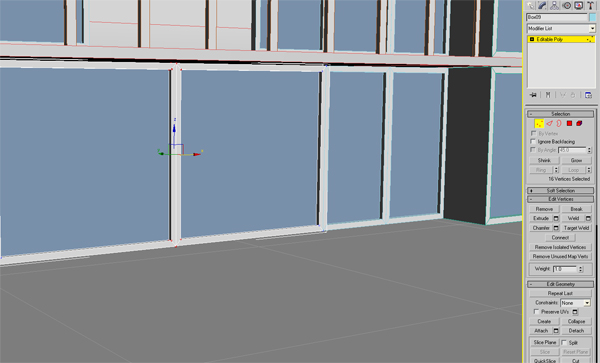
make some space for the door handle.
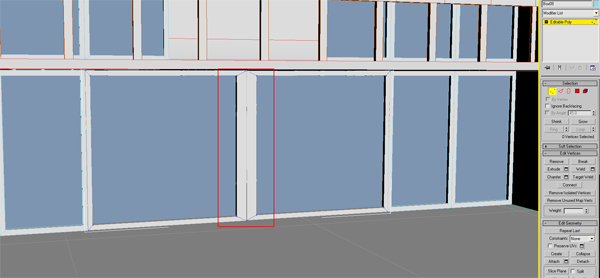
Step 08: i have completed the door frame lets start the door handle then door will be complete.
go to Shapes>Line>and make handle shape.
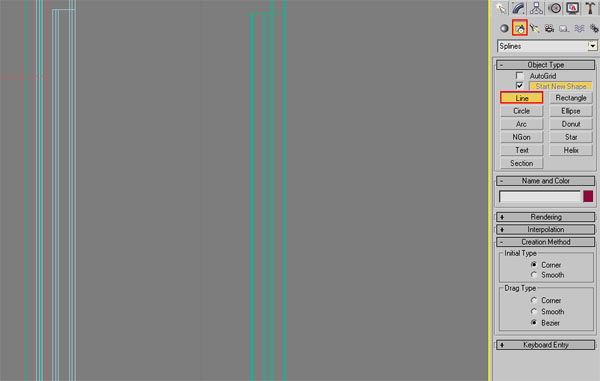
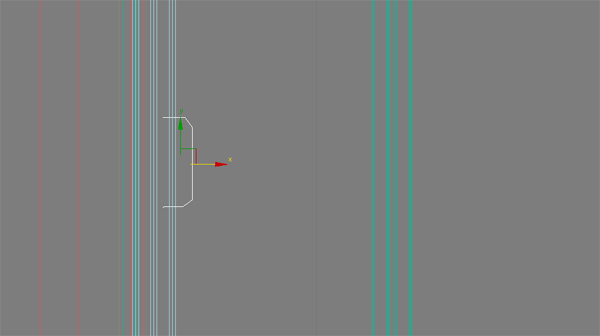
Step 09: go to Modify>Rendering>click on Enable In Renderer and Enable.
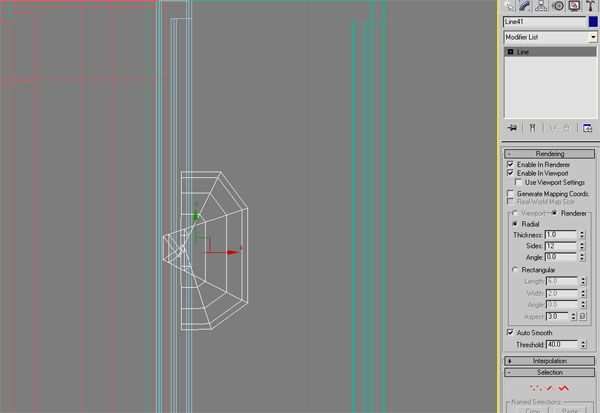
lets make some changes.
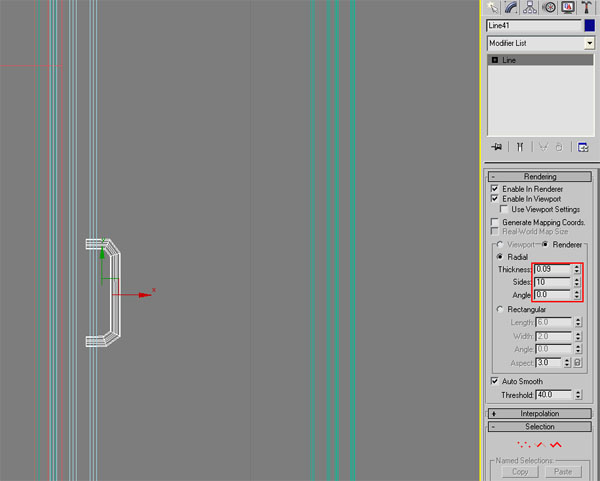
Step 10: fix the handle on right place and clone it as like picture.
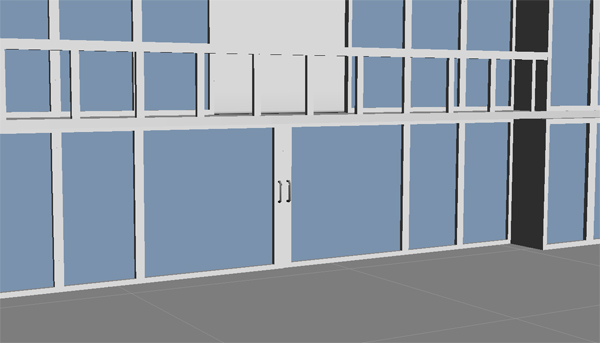
Step 11: ground floor have completed. now i will make top floor.
clone the top floor with out roof and attach the all parts of top floor.

Step 12: Delete these Railing and 3 windows.
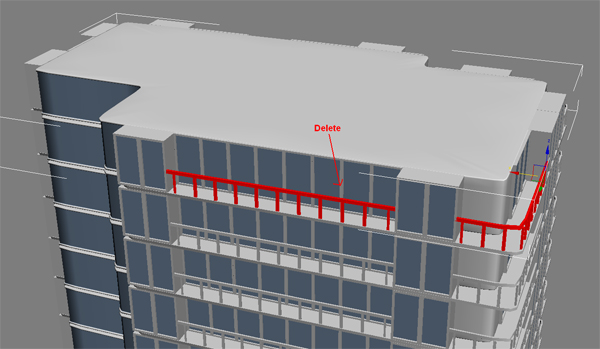
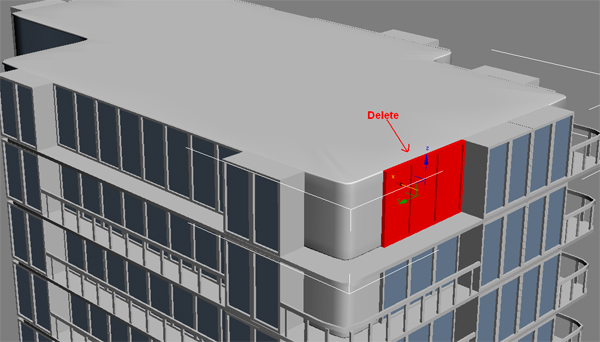
Step 13: Editable Poly>Vertex>select these vertexes and move back as like pictures.
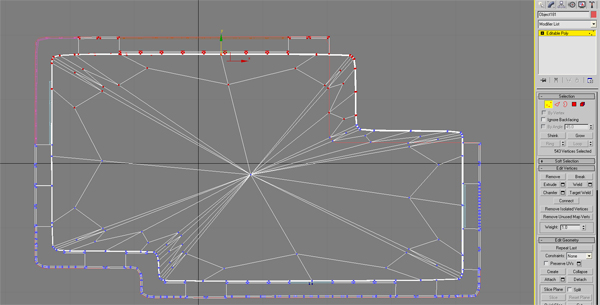
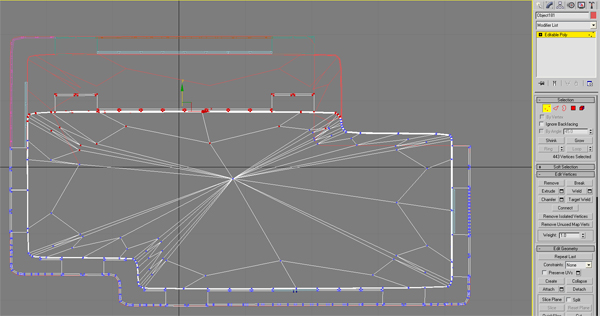

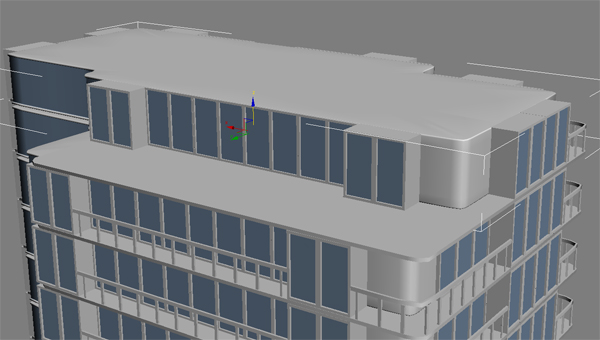
Step 14: now need to fix this place. go to Editable Poly>Vertex>select these vertexes and set
position.

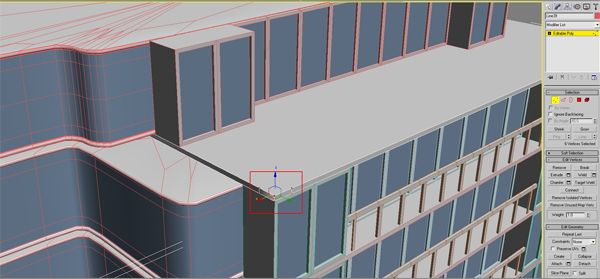
Step 15: lets finish the last part of this area .go to Editable Poly>select Cut and make the cuts
here.
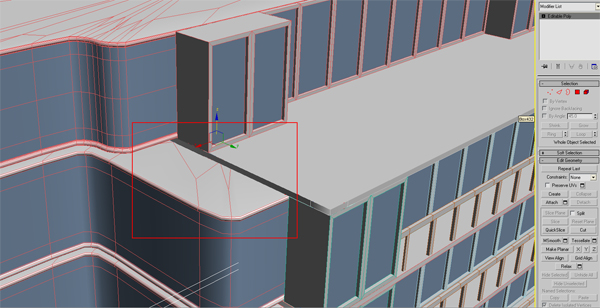
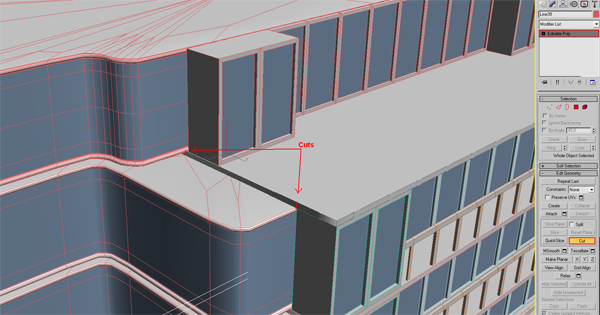
Step 16: go to Editable Poly>Polygon>select the face and Extrude (32.262).
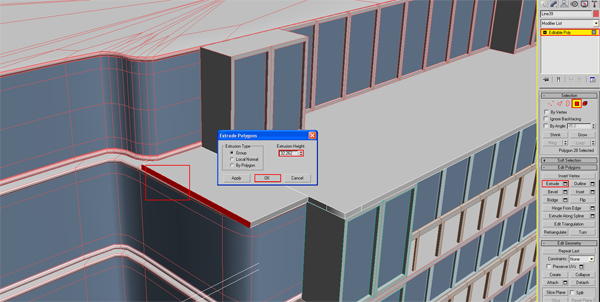
Step 17: select the Edge>Chamfer (19.041).
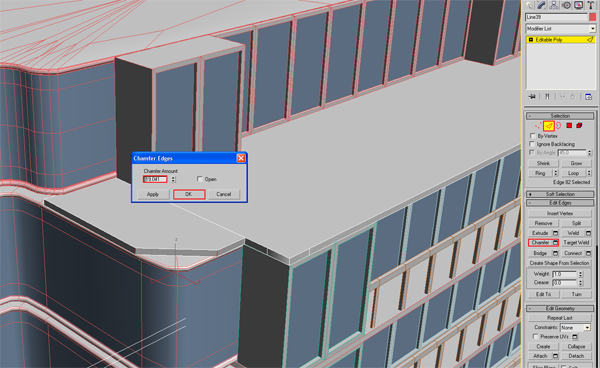
Step 18: select both edges and Connect with 3 segments.
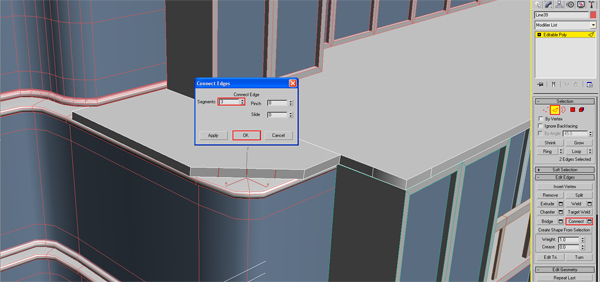
Step 19: set the vertexes position as like picture.
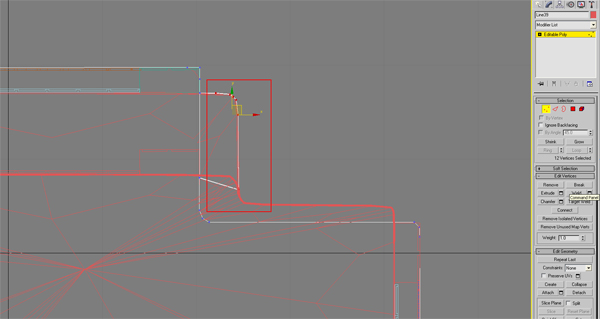
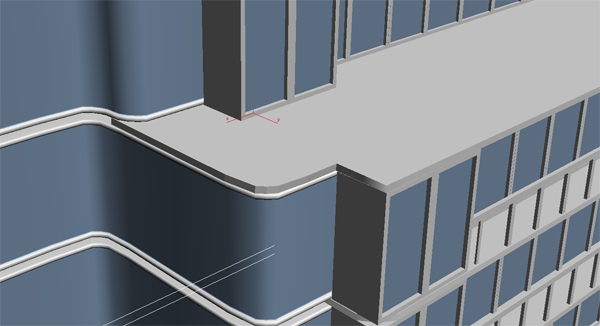
Step 20: lets make the Railing with the same method, I did in Step 34.

Step 21: i am going to make Helipad and the end of tutorial i will make stairs.
go to Geometry>Cylinder>and make a Cylinder for Helipad base.
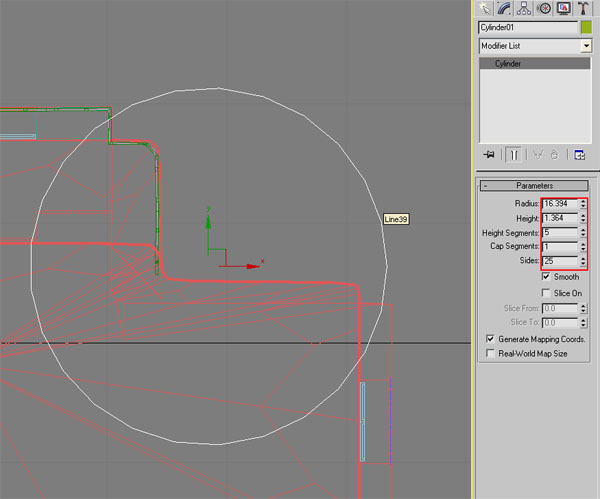
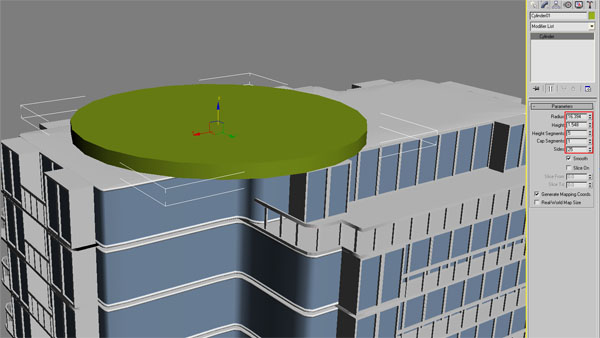
Step 22: right click on the object and then convert it to Editable Poly.
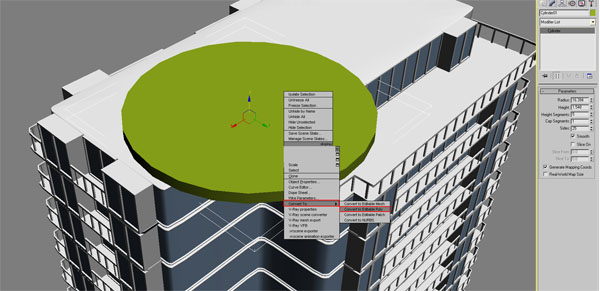
Step 23: Polygon>select the face and click on Inset (0.81).
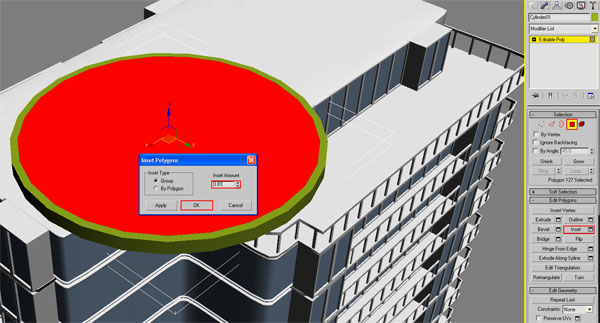
Step 24: click on Extrude (-0.42)
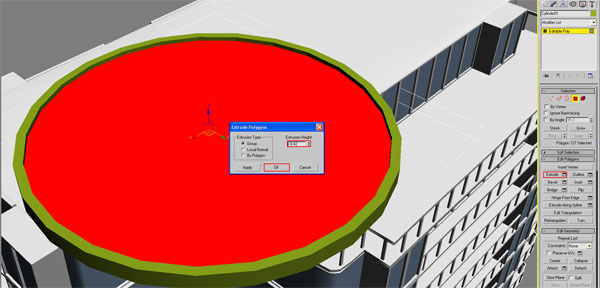
Step 25:Inset (0.12) and Inset (4.08) again one more time. now apply the Mesh Smooth from Modify.
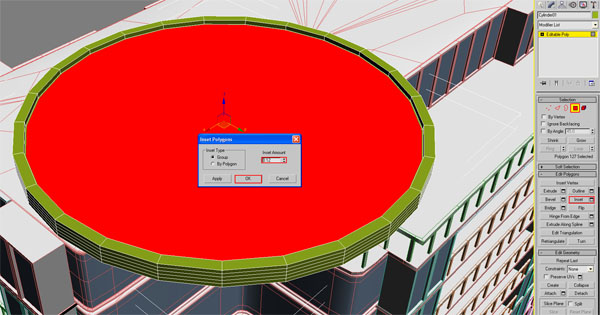
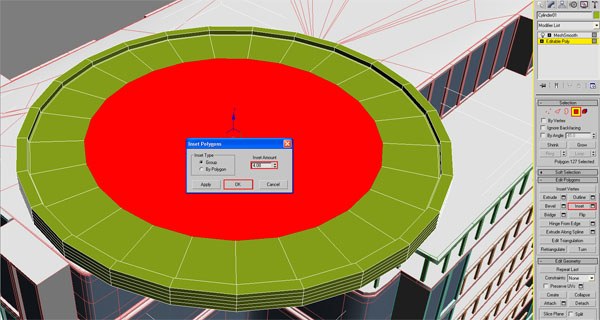
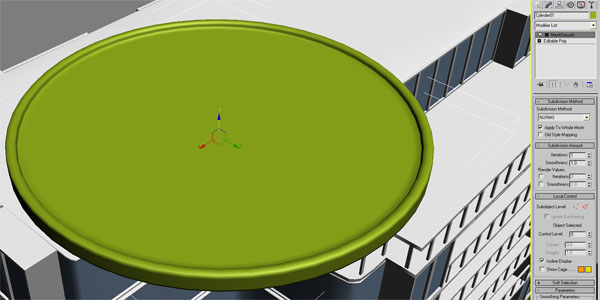
Step 26:bottom of Helipad is looking not not good just Inset (4.08) the bottom one time then it will be fine.
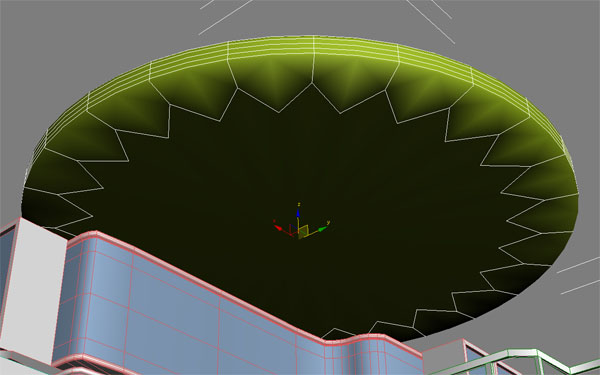
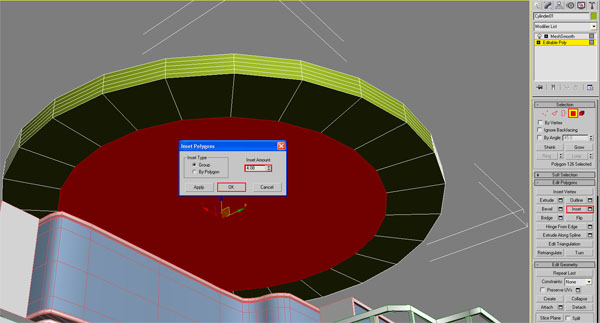
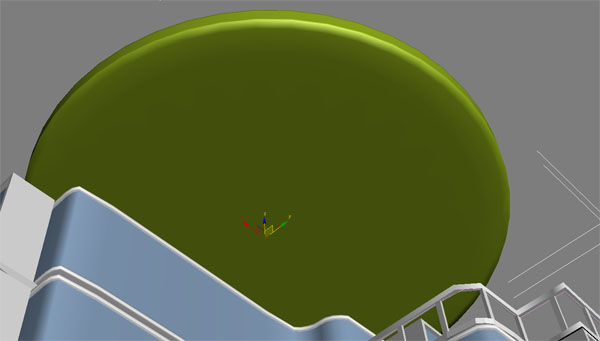
Step 27:now need to make Helipad Logo. go to Shapes >Text> write H and click on view port.
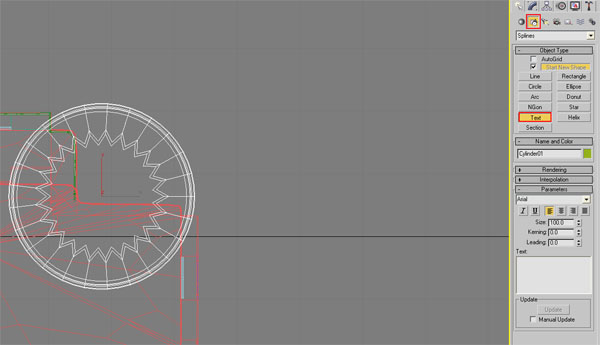
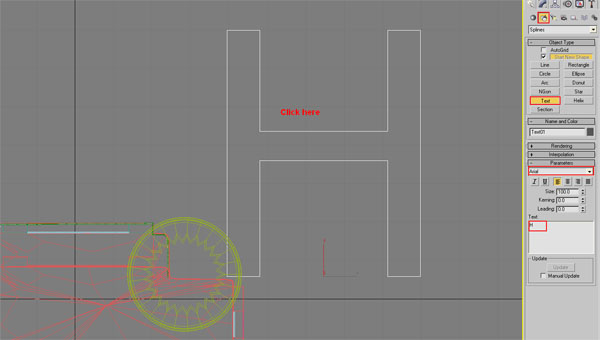
Step 28: scale down the text and adjust on Helipad then right click on the text and convert it in to
Editable Poly.
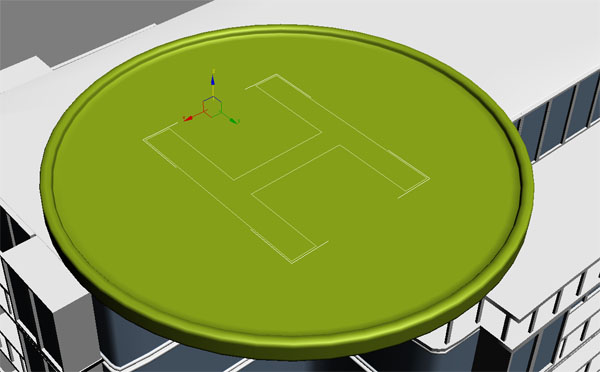

Step 29: select the face and Extrude (0.3)
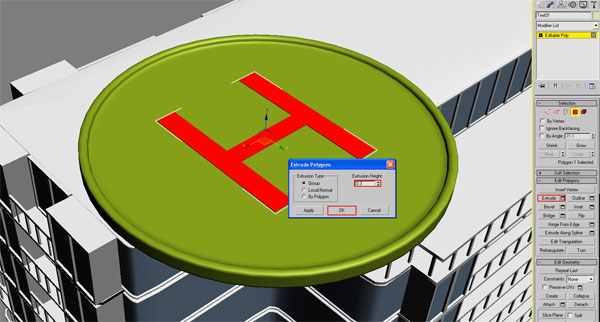
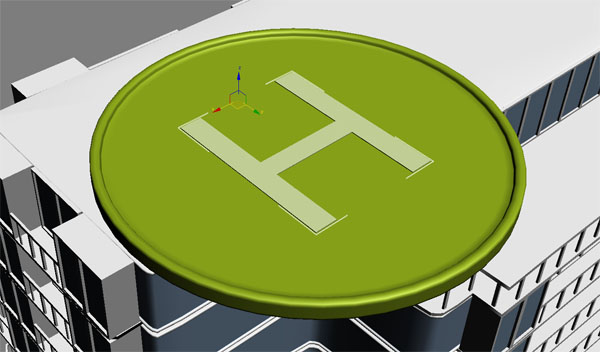
Step 30: now lets make the helipad stand. go to Geometry>Box >make a box shape as like pictures.
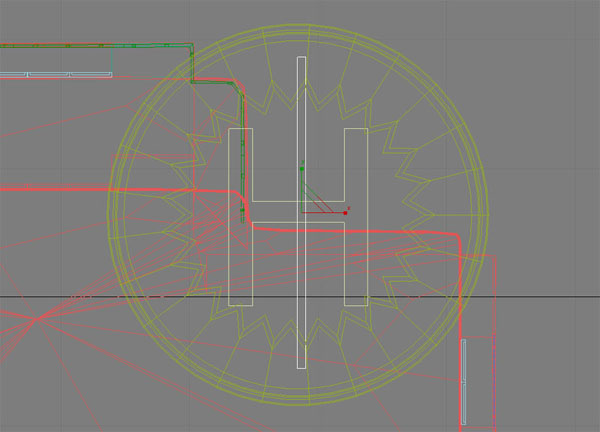
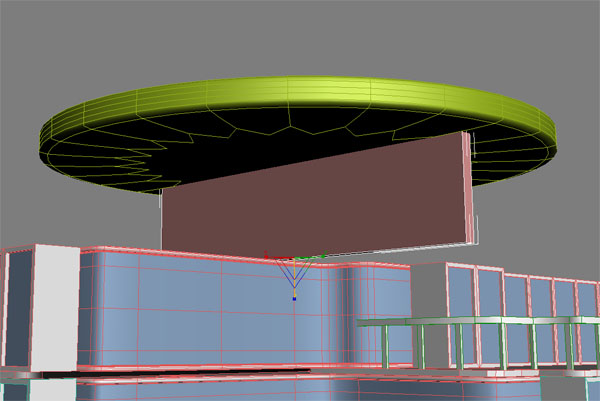
add one edge in the center of box and change the box color.
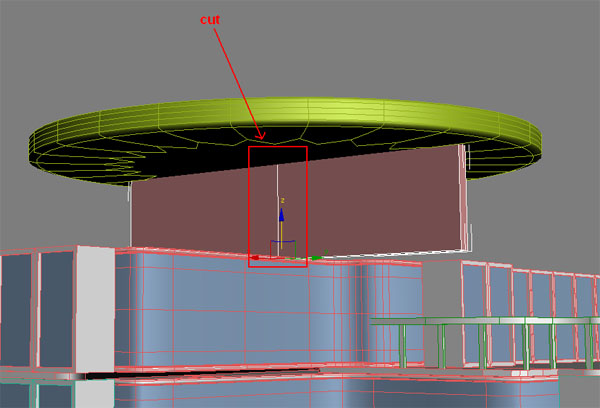
clone the box 3 times and rotate the boxes position as like picture.
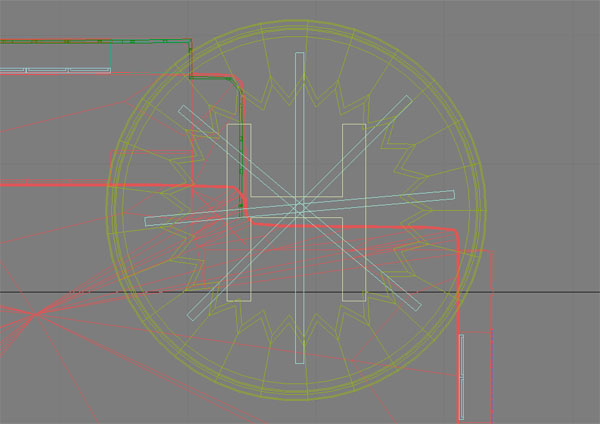

now attach the all boxes. and go to Editable Poly>Vertex>select these vertexes and move up.
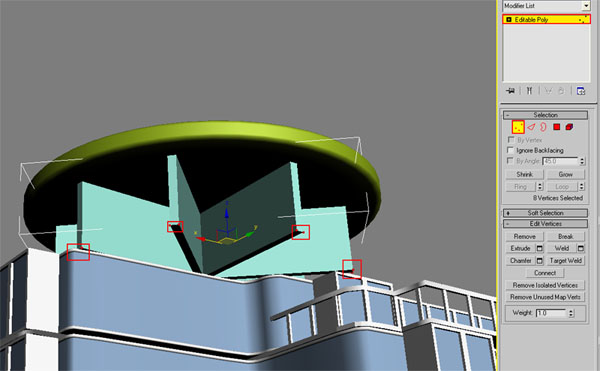

Step 31: now lets make stairs . go to Geometry>Stairs>Straight Stair>make stairs and change
setting as like picture.
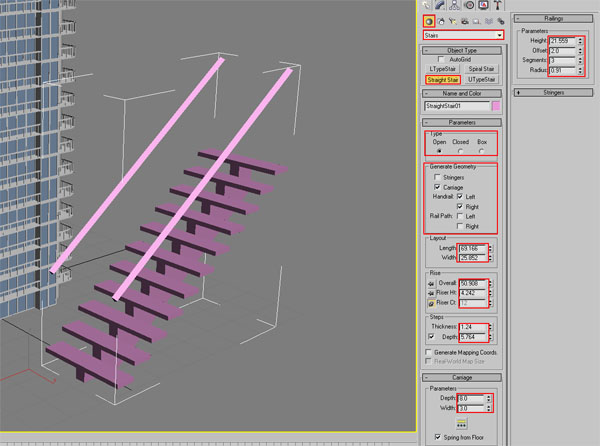
just scale down the stairs and fix it here.
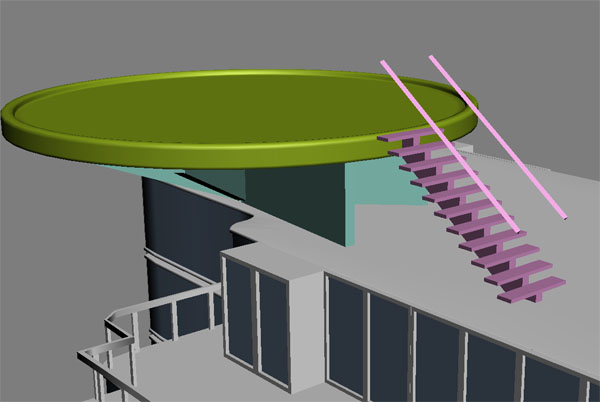
go to Editable Poly>Polygon>select these faces and Extrude it two times and drag it as like picture
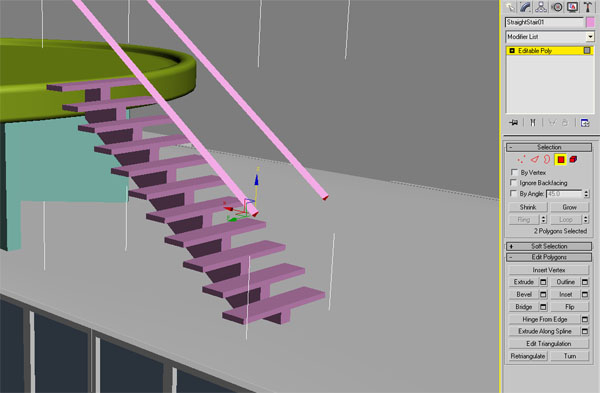
now repeat this method for other side of stairs.
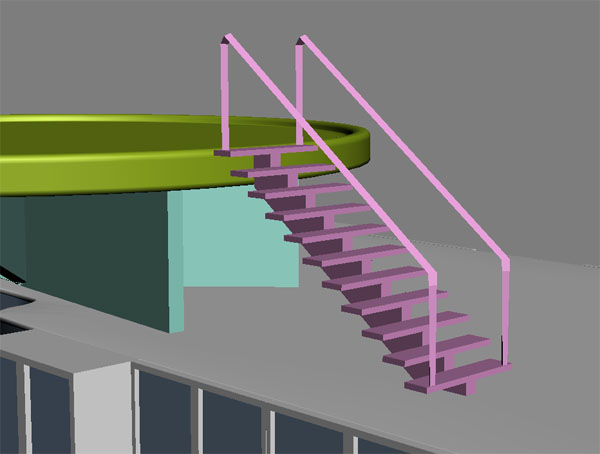
Step 32: now lets work on our last stairs .go to Geometry>Stairs>Straight Stair> make stairs and change
setting as like picture.
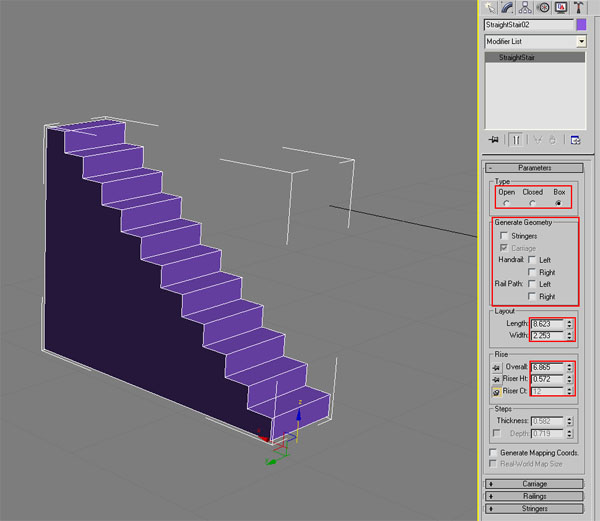
just scale down the stairs and fix it here.
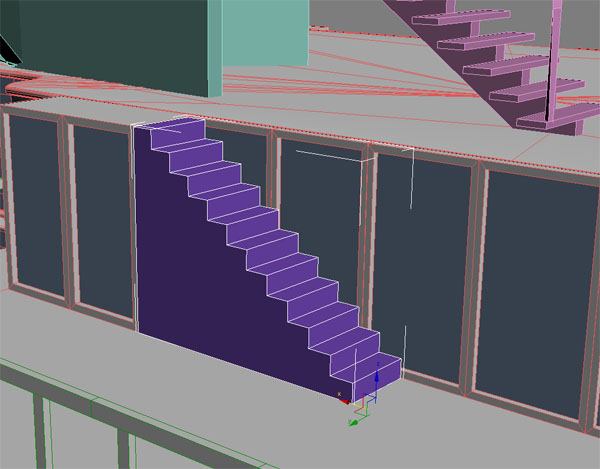
now change the color of stairs ,helipad and Now you have just completed the High-rise Building :).




We just completed second part of this tutorial … thanks for reading and good luck modeling.
Did you already create your own model? Show us your result! Send it by mail or upload to our facebook page at: http://www.facebook.com/3dtutorials







thanks a lot…
very nice ans easy to make thanks
great tutorial very helpful !!
The output seems complicated task, but you have shown it in simple and easy way to do it. Good work, Keep it up!!
Great tutorial..it’s really helping me..thanks.
fantasticcc
Thanks a lot for this tutorial
Really Nice Tutorial, I like work of Helipad very much. Thanks for it. Nice creativity.
very nice
great idea
&
help full for me
thanks to very nice & tutorial
awsome bro..
It is really AWESOME.(garda)
This is really AWESOME.(garda)
the way of presentation is verry useful & easy to understand
Thanks a lot, my friend
i m getting idea how to do,thanks a lot,its easy more then what i learn from class
hey nice tutorial man
thanks for share
this is really worthy. thank U very much
i’ll choose a building within the city of Nairobi and build on it, thank you so much for tutorials they are of great help to me and with them am very sure i’ll go very far.
Rgds
Mike
thank you for this tutorial…………thank u so much
I am just spellbound. very nice, Thanks to lot you for this type of creativity