“Texturing Michael 2 ” by Glen Southern
This tutorial uses a Mesh figure called Michael 2 from DAZ 3D. It is more commonly associated with Curious labs Poser than with ZBrush. By the end of this tutorial you will be able to export Michael from Poser, import him into ZBrush, use TextureMaster to create a unique high resolution TextureMap, export the map and use it in Poser or even Lightwave.
3Dtutorials.sk recommendation:
To maximise the realism of your 3D characters we recommend to use high quality human photo textures from the #1 texture website www.3D.sk

As Michael 2 uses two texture maps (One for his head and the other for his body) you will have to export him from poser in two parts. If you try to export the whole body and texture it like that ZBrush writes two textures at the same time and we don’t want that.Presuming that you have the Michael Mesh already loaded in Poser use FILE>EXPORT>WAVEFRONT OBJ
The next panel is a Hierarchy giving you check boxes with all the body parts.

1. Uncheck all boxes except the HEAD box. Then export the file as HEAD.OBJ2. Leave all boxes checked EXCEPT HEAD and EYEBALLS. Export as BODY.OBJ
IMPORTING INTO ZBRUSH

Importing meshes into ZBrush achieved with the help of a `POLYMESH TOOL`.
-Launch the application and look for the TOOL panel (usually on the right-hand side of the screen). -The `POLYMESH TOOL` is the little star shape shown in the image opposite. If you can`t see it at first `click` into the biggest of the tool windows and a `popup` window with give you a selection of TOOLS to choose from. `Polymesh` will be there.
-Once selected this tool gives you a range of options that the other tools don`t provide.

-Go to `INVENTORY` then `IMPORT`
-Use the import dialog to locate `HEAD.obj` and select it.
-The mesh will be imported and you should see a small image in the tool window where the `star` was.
SMOOTH THE MESH
To work on the mesh in ZBrush I always adjust the SMOOTH slider to give me a smooth looking mesh. This is not effecting the actual geometry of the head it is simply using subdivision surfaces to render a smooth image to the screen. If you have the head selected in the tool panel you will find the SMOOTH slider under TOOL>MODIFIERS>SMOOTH

USING TEXTUREMASTER
The best way to learn to use TextureMaster is by firing it up and following the ‘show and tell’ button (Figure 1). As TextureMaster is actually a ZScript, Pixologic have included a comprehensive set of built in tutorials that show you how to use all the features in TextureMaster. This tutorial focuses primarily on the `drop and pick’ features and the use of the B+F button
 fig. 1
fig. 1
LAUNCHING TEXTUREMASTER
To make the TextureMaster ZScript available to use you can call it from your ZScript directory by using:ZSCRIPT>LOAD and use the dialog box to locate TextureMaster.txt.Once loaded you will be presented with the TextureMaster panel (See Figure 1.)
Select your DAZ head from the tool panel and place a copy into the document window by clicking and dragging out to the size you need. Press ‘T’ to enter EDIT mode and drag away from the head to rotate it into a suitable position for texturing. A front profile is a good starting point. At this stage it will be colored with what ever color you have currently selected in the COLOR PANEL TIP: If you have BLACK selected in the COLOR PANEL your head will be invisible against the default black background. This is a common problem for new users as they think the head has vanished. Simply click any other color from the COLOR PANEL.I use a grey background color similar to the default interface (See Figure 2.)

fig. 2
We can now give the head a base color, or undercoat. Any one familiar with painting metal figures will be used to doing this as it is common to undercoat a figure with either a dark color or a light color depending on the required end result. As we are looking to texture a head and want dark, flesh colors in the deep recesses and creases, we can choose a dark brown color.TIP: It is very difficult to get rid of the base color from all areas of the head so get it right first time! If you choose a wrong base color you will spend more time texturing to change it.- Pick a suitable color from the COLOR PANEL.- The head should update with this color in the document window. (See Figure 2.)
SETTING UP THE TEXTURE
The head, although at this point you can’t tell, has UV coordinates attached to it already. As with most imports from poser or commercial meshes (e.g.. Michael) the UV mapping is done for you. NOTE: If you had created the head in ZBrush it would create it’s own UV mapping. The first thing to do to create a texturemap is tell TextureMaster how big you want the texture to be. In Figure 1 you will see a ‘Texture Size’ slider. Click into it and type 2048 and hit ENTER. This sets the initial size of the texturemap to 2048 pixels x 2048 pixels, more than ample for the job ahead. ![]()
DROP AND PICK
To begin texturing we need to explore the DROP and PICK buttons. Most of the next section involves using these buttons a great deal so some practice can be helpful.1. Press ![]() on the TextureMaster panel. This will run ZScript commands in the background that FLATTEN your head onto the canvas in the position it currently sits in on screen. If you have placed your head as per Figure 2 it is now flattened in that profile.You can now use any of the 2D Brushes found in the TOOL PANEL to paint, smudge, blur, intensity brush etc. onto the image. It will ‘project’ your brush strokes onto the head.The main brush I use in this tutorial is the SIMPLE BRUSH with a range of different ALPHA’s. See figure 3. We will explore the use of these ALPHA’s throughout the tutorial.
on the TextureMaster panel. This will run ZScript commands in the background that FLATTEN your head onto the canvas in the position it currently sits in on screen. If you have placed your head as per Figure 2 it is now flattened in that profile.You can now use any of the 2D Brushes found in the TOOL PANEL to paint, smudge, blur, intensity brush etc. onto the image. It will ‘project’ your brush strokes onto the head.The main brush I use in this tutorial is the SIMPLE BRUSH with a range of different ALPHA’s. See figure 3. We will explore the use of these ALPHA’s throughout the tutorial. figure 3.2. Press
figure 3.2. Press ![]() on the TextureMaster panel. This will ‘pick’ the head back off the canvas and project your strokes onto the head in full 3D. You can now rotate the head as before. Reposition it at a different angle and use DROP again. Repeat 1 and 2 as needed building up the textureTIP: Try this now. You will need to be very familiar with this procedure as you will be doing it many times in the next stage.
on the TextureMaster panel. This will ‘pick’ the head back off the canvas and project your strokes onto the head in full 3D. You can now rotate the head as before. Reposition it at a different angle and use DROP again. Repeat 1 and 2 as needed building up the textureTIP: Try this now. You will need to be very familiar with this procedure as you will be doing it many times in the next stage.
BACK AND FRONT OPTIONS
 fig.1
fig.1

The next stage involves Drop and Pick and a third button B+F. (Figure 1,)This button allows you to apply your paint brushstrokes to both sides of a symmetrical object at the same time. For example, looking at the head in Figure one, with B+F selected (Teal colored) it will copy all brush stokes painted on the visible side of the head, to the hidden side.If it is NOT SELECTED (Greyed out) it will only apply paint to the visible sideTIP: If you use this when painting a front profile you will end up with a face on the back of the head! Talk about eyes in the back of your head! Watch out!
You will need to become familiar and practised at switching this option on and off throughout the tutorial. TIP: To ensure that the mesh is lined up correctly to use B+F, turn on PREFERENCES>DOTS. As you rotate the head around you will see it in WIREFRAME allowing you to precisely align things like ears.
COLOR SWATCH
On the TextureManager panel (Figure 1.) you will see a little ‘C’ near some color swatches.If you hold the cursor over the canvas and press ‘C’ on the keyboard you pick up the color that is below the cursor. It puts a copy under the ‘C’ in the panel.If you then press one of the arrows over or under the swatches this will take the color you chose and give you some gradients darker and lighter than the chosen color. This is a real help in quickly picking similar colors for the next exercise.

1. The head with a base color applied.2. DROP the head and place the curor over it. Hit ‘C’ on the keyboard and create a range of colors in the swatch area.

Pick a lighter color than the base and paint with the SIMPLE BRUSH using ALPHA BRUSH 7 or 8 with a low RBG INTENSITY and ZADD turned off (See the DRAW panel)

3. Use PICK, rotate the head until you have the back of the head showing.Use DROP, paint some color.4. Use PICK, Rotate back to the front, Use DROP, add a lighter color.


Tip: Keep the RBG Intesity low and try other ALPHA brushes
Use a lighter colour again.6. PICK, Rotate to front, DROP. Darken the eyes


7. PICK, rotate to a side viewTIP: Use PREFERENCES>DOTS to allign


8. Repeat combinations of the above. Build up paint using different ALPHA’s and vary the color.Use Photographic reference if required. 9. Don’t forget to switch B+F on and off as needed.


10. Add some color to the lips and darker areas around the eyes.11. Add a six o’clock shadow around the chin using ALPHA 07


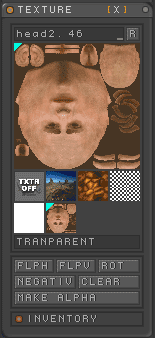
You may have noticed that each time you use PICK, the texture panel updates a small image representing the texure. This is infact the unwrapped texturemaps that you are painting on each time you pick the object off the canvas. As you can see, it is using the head’s UV co-ordinates to apply the colour to the un-wrapped mesh. The image shows areas that represent the eyebrows, ears, tongue, teeth etc. -Use TEXTURE>EXPORT and save the texture as a PSD or BMP. -Resize your canvas to 2048X2048 in hte DOCUMENT panel.-Select FLAT Material from the MATERIAL panel-Import the PSD or BMP back into the document -Use the 2D Brushed to paint the Tongue and teeth in appropriate colors as required.-Use MRGBZGrabber to grad the whole canvas and convert it back to a TEXTURE. -Export the Texture. You can now use this Texture in Poser on the DAZ figure that you started with. WHat you may find is that you need a bump map to make the head more realistic.OOOH! TextureMaster can help there too!
MAKING A BUMP MAP FOR POSER OR LIGHTWAVE

So you now have a texture map that conforms to the UV co-ordinates for your chosen head. This section shows you how to make a BUMP map or DISPLACEMENT map that matches your Texture Map.

In the TEXTURE PANEL press MAKE ALPHA which converts the texture into an Alpha greyscale. Then use MAKE TX which sends it back to the Texture panel. If your head is still in EDIT mode you can apply the greyscale to the head as a texture.You can now repeat any of the steps on this page to (DROP, PICK and B+F) to add dark lines, pimples, creases, spots, noise, etc. Once complete, export the Texture and use it as a bump map for your DAZ Head.
USING THE HEAD IN ZBRUSH
Of course, you could just use the head in ZBrush and not bother going to Poser with it. This example below is the head we created above with a basic material, and another with a more complex MATERIAL applied to it in ZBrush.

(c) Glen Southern, glen@southerngfx.co.uk







Latest Comments