“Angie – 3D Photorealism Portrait Tutorials & Digital Art Lessons – Part 1” by Ralph Manis
Grouping individual parts by color. If you import the hair with your model your UV Map may look a little like a mess. What you are seeing is a UV map of the hair on top of all the other parts. To select and move the hair out of the way:
1. ![]() Select: Edit> Color> by Group. (See image above)
Select: Edit> Color> by Group. (See image above)
2. ![]() Select> By Group (Command G)> Select the hair or what ever part is on top of the rest. (See image below)
Select> By Group (Command G)> Select the hair or what ever part is on top of the rest. (See image below)
3. ![]() Either resize by holding the cursor over one of the resize handles (in the corners and on the sides of the selection box) and move it to fit some where out of the way or move it off the page completely.
Either resize by holding the cursor over one of the resize handles (in the corners and on the sides of the selection box) and move it to fit some where out of the way or move it off the page completely.
4. Edit> Save Texture Map.5. Open Photoshop or any Paint program and open up your UV Map in a new page.
•Tip: The body parts will look distorted due to the three dimensional model being flattened into a 2D image. You will paint over or apply your photos to the areas that will be in your final image. This process is explained in detail later in the tutorial.
•Tip: Having the many parts in separate colors will make them easier to define and select. When you are done with the body parts you may want to rerun the UV map process again to create a map for the hair.
Selecting the Hair UV Map
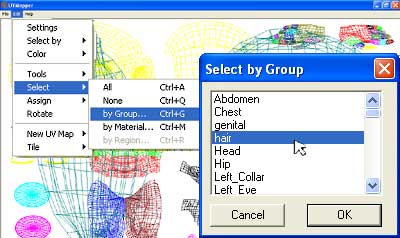
Selecting the hair UV map
16. Follow the same steps for the wing to create the “Butterfly Leg” images. You will only need to make one. You can duplicate it in Bryce to make the rest.
16a. Select: Filters> Blur> Gaussian Blur. Set Radius to 5. This will smooth and round edges in Bryce.
•Tip: The more Gaussian Blur that you add to your Alfa images the more rounded they will be when modeled in Bryce.
•Tip: You should have an one original image, one Wing Texture, one Wing Alfa, one Body Texture, one Body Alfa, one Antenna Texture, one Antenna Alfa, one Leg Texture and one Leg Alfa.
(c) Infinitee Designs, Ralph Manis, www.infinitee-designs.com
Pages: 1 2







Latest Comments